Google Ads Editor - věrný přítel PPCčkaře
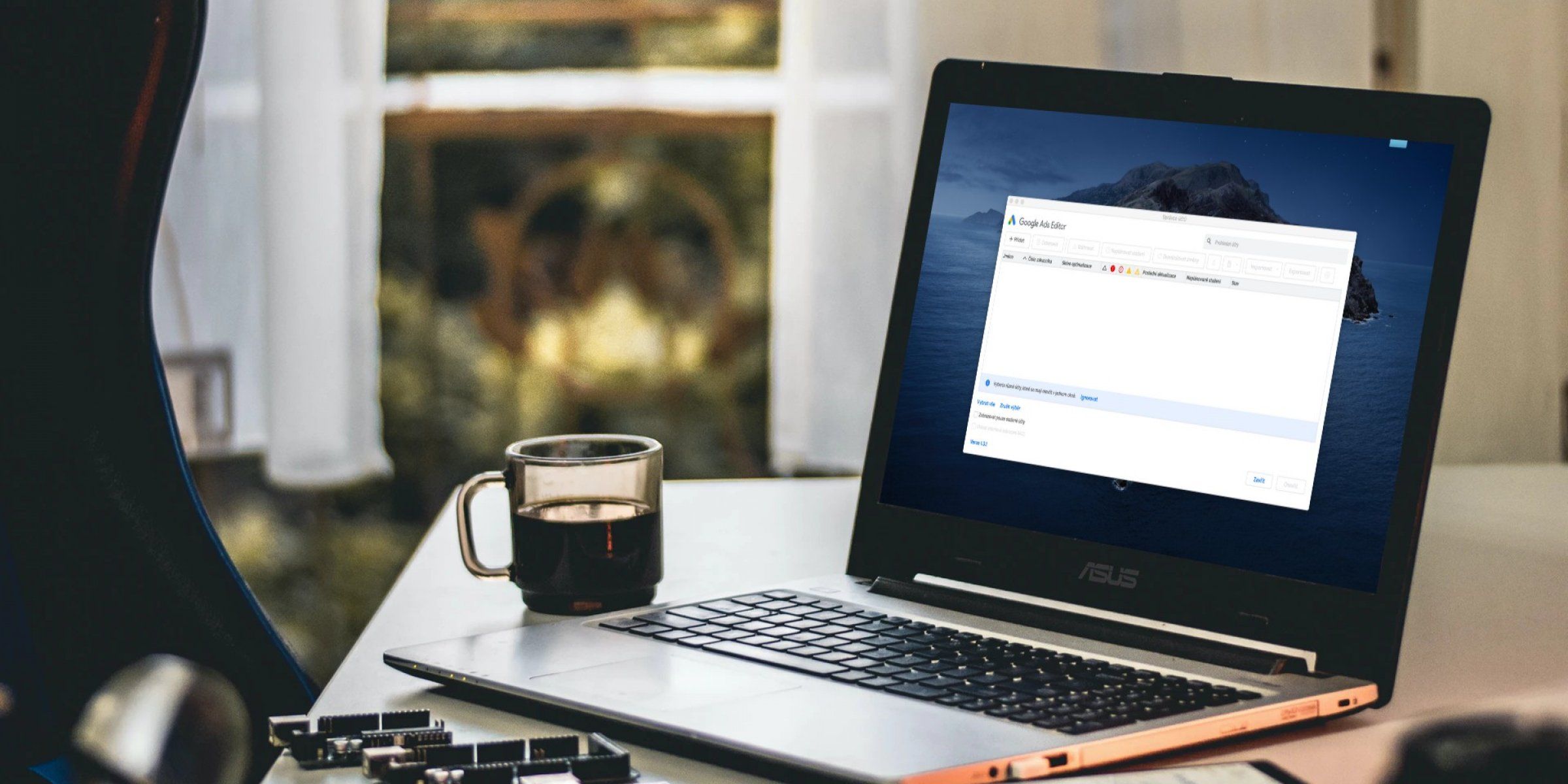
Velká část lidí, která se věnuje PPC reklamě ke své práci využívá nástroj Google Ads Editor. V názvu článku jsem ho dokonce označil za věrného přítele. Podíváme se na důvody, které mě k tomu vedou, zaměříme se na začátky práce v Editoru a pronikneme do tajů pro pokročilé.
Pár slov na začátek
Google Ads Editor je nástroj, který je zdarma a umožňuje pracovat efektivně s kampaněmi i s celými účty. V případě, že pracujete s více účty můžete mít otevřeno více oken, což práci také značně zjednoduší. Navíc si veškerou propagaci stáhnete a můžete na ni pracovat offline. Právě offline režim zajišťuje rychlost práce, neboť nečekáte na žádné dlouhé načítání dat. Nesmíme zapomenout, že je editor dostupný pro počítače Mac i pro počítače s Windows.
Začínáme s editorem
Jak bylo výše zmíněno jedná se o offline nástroj a musíme ho nějak dostat do počítače. Stačí ho stáhnout z oficiálních stránek Google Ads Editoru.
Velikost je kolem 100 MB a po jednoduché instalaci, kde Vás průvodce vede krok po kroku máte editor v počítači nainstalovaný a připravený k použití.
Přidání účtu a stažení kampaní
Abyste propojili svůj on-line účet Ads s Editorem, stačí jen kliknout na tlačítko přidat a zvolit jednu z možností, jak se přihlásit do Adsu. Osobně volím variantu “Přihlásit se pomocí prohlížeče v aplikaci”. Je rychlejší o to, že nemusíte překopírovávat kód, který generuje druhá varianta. Ať zvolíte cokoliv, dostanete se ke stahování kampaní.

Zde nezapomeňte stáhnout všechny kampaně, abyste měli účty 1:1. Myšleny jsou online a offline data.
Asi nemusím zmiňovat, že ve chvíli kdy máte smazané či pozastavené kampaně a nepotřebujete s nimi pracovat, tak je stahovat nemusíte.
Základní uspořádání
Ve chvíli kdy máte již “v ruce” Google Ads, nebude Vám Editor dělat žádné těžkosti. Snad jen, musíte si zvyknout na trochu jiné uspořádání položek.
Jako první uvidíte zcela vlevo nahoře okno s přehledem všech kampaní a po rozbalení kamaně i všech reklamních sestav v dané kampani.
Níže se nachází okno “Spravovat” ve kterém budete de facto vždy vybírat s jakou entitou (kampaň, sestava, klíčové slovo, reklama…) budete pracovat.
Ve chvíli kdy si v menu spravovat něco vyberete, přímo uprostřed obrazovky se ukazuje vybraná entita (ať už se opět jedná o kampaň, sestavu, klíčové slovo atd.) Nahoře pak můžete tlačítkem “+” přidávat.
Samotná správa se pak děje v pravém sloupci a úprava je odvislá podle toho s čím momentálně pracujete.
Do začátku si dejte pozor na…
Jak naznačuje nadpis této kapitoly, není v Editoru vše bezvadné a jednoduché. Základním pravidlem, které si musíte osvojit, je neustálá synchronizace dat offline účet versus online účet. Ve chvíli kdy uděláte jakékoliv změny v Editoru a neodešlete je, nic se do online verze nedostane. Stejně tak z druhé strany. Což může v některých případech nepěkně vymstít.
Stačí si pohlídat po jakékoliv úpravě v editoru tlačítko “Odeslat” a naopak po spuštění Editoru tlačítko “Stáhnout poslední změny”.
Tip!U stažení posledních změn máte tři možnosti. Pár slov k rozdílům mezi základním stažení a více údajům. Zvolíte-li základní, je to praktické pokud máte změny (v online verzi) jen u několika kampaní. Možnost stažení více údajů je vhodná při změnách (opět v online verzi) u více kampaní.
Pracujeme s kampaněmi
Ve chvíli kdy máme všechna data aktuální přichází práce s Editorem. Jsou PPCčkaři, kteří ho využívají při práci více než online verzi. Zde záleží na vkusu každého. My si ale ukážeme v několika bodech hlavní práci v offline Editoru, abyste mohli udělat změny rychle a bezbolestně :-).
Na začátku budu chtít vytvořit testovací kampaň s jednou sestavou, reklamou, klíčovým slovem a rozšířeními. Při vzniku kampaně půjdu krok po kroku, aby to mělo logiku.
V levém dolním menu “Spravovat” vybírám “Kampaně” a v prostřední obrazovce zvolím tlačítko “+Přidat kampaň”.
Tip!Zde pozor, neklikejte na celé tlačítko, ale spíše na rozbalovací šipku, abyste si mohli vybrat typ kampaně.
Zvolím kampaň typu Vyhledávací síť. Samotné nastavení kampaně se děje v pravém sloupci. Zde postupujete podle jednotlivých řádek, které vyplníte, nebo zvolíte.
Tip!Ve chvíli kdy cokoliv v Editoru vytváříte, či měníte Vás pronásledují vykřičníky u konkrétní entity, kde máte chybu. Pokud se objeví červený, nelze pokračovat dál.
Pozor, při zakládání a obhospodaření kampaně projděte sloupec až zcela dolů, abyste nastavili vše co potřebujete. Taková zajímavost, ve chvíli kdy uložíte kampaň a potřebujete upravit geografické cílení, nachází se pod záložkou klíčová slova a cílení.
Tip!Při úpravách v řádcích není potřeba cokoliv potvrzovat žádnými tlačítky uložit či ok. Stačí použít staré dobré tlačítko “Enter” nebo kliknout myší do jiného řádku.
Nyní v levém spodním okně vybírám “Reklamní sestavy” a v prostřední obrazovce “+Přidat reklamní sestavu”. V pravém sloupci pojmenuji sestavu a nastavím CPC (případně jinou možnost platby, dle zvolené kampaně).

Levé spodní okno “Spravovat” a rozklikávám “Klíčová slova a cílení”, vybírám klíčová slova.
Tip! Číslo v závorce vždy znamená kolik máte v dané entitě položek.
Prostřední obrazovka “+Přidat klíčové slovo” a v pravém sloupci dopíši slovo, zvolím typ shody a případně nastavím URL adresu. Pokud potřebujete slovo přidat víckrát, stačí ho v prostřední obrazovce označit a využívat legendární zkratky CTRL+C a CTRL+V (jablíčkáři CMD+C(V)).
Nevýhoda :( Ve chvíli kdy nemáte připravená klíčová slova z online plánovače v Adsu (či jiného nástroje), tak v Editoru nezjistíte jejich hledanost. Neexistujte zde návrh klíčových slov.
Jsou-li zvolena klíčová slova ve volné a frázové shodě, je potřeba myslet na vylučující klíčová slova. Tyto najdeme taktéž v levém spodním menu, vybíráme “Klíčová slova, vylučující” a pokračujeme dál, jako u klíčových slov na něž cílíme.
Ještě nám chybí reklama. Pojďme na ni. Levé spodní menu -> “Reklamy” -> “Rozšířené textové reklamy”. V prostřední obrazovce “+” a vpravo reklamu vyplníme.

Nevýhoda :( Pokud pracujete opravdu offline, musíte mít seznam URL adres, jež budete dávat do reklam, v nějakém souboru.
Abychom měli kampaň kompletní doplníme ještě rozšíření reklam. Toto je opět v levém spodním menu. Než je vybereme, musíme si nejprve rozšíření vytvořit. Kroky mě vedou takto. “Sdílená knihovna” -> sdílené…. (zde vybíráme co chceme za rozšíření, zvolím si odkazy). V prostřední obrazovce “+”. Vpravo opět vyplním textaci a další požadované řádky.

Nyní rozklikem v levém menu vybereme rozšíření reklam, následně volím odkazy na podstránky.
V prostřední obrazovce “+Přidat odkazy na podstránky”. Vybírám úroveň pro kterou chci odkazy přidat. Pak jen vyberu požadované odkazy a potvrdím OK.
Nezapomeňte pak vytvořenou kampaň tlačítkem “Odeslat” přetransformovat do online verze.
Hromadné úpravy
Vytvoření, nebo úprava kampaně je sice hezká záležitost, ale Editor toho umí mnohem více.
Oblíbená funkce je snadné a rychlé kopírování čehokoliv (jak jsem zmiňoval výše). Další vychytávka je hromadná úprava textů a názvů. Ať už chcete hromadně změnit texty či názvy u čehokoliv, stačí v prostřední obrazovce označit a pravým tlačítkem myši zvolit buď nahradit text, nebo připojit text.
Výborná záležitost je rychlé kopírování reklam do různých sestav v kampaních. Rozhodně platí, že chcete reklamy co nejvíce personalizovat a vytvářet na míru pro reklamní sestavy. Ale při velkém množství sestav je jednodušší je rozkopírovat a výše popsanou hromadnou úpravu změnit konkrétní slova.
Postup je následující -> vytvoříte jeden inzerát, který následně zkopírujete. V levém menu vybíráte “Reklamy a rozšíření” a dáte tlačítko “Provést více změn”. V okně, které se otevře si vyberete sestavy kam se mají reklamy překopírovat a použijete vložit (CTRL+V). Dáte zpracovat a je hotovo.
Export a import kampaní
Užitečným pomocníkem je možnost exportovat kampaně z Google Ads a zároveň je do něj importovat. Toto asi nejvíce užijeme ve chvíli kdy máme eshop a chceme mít kampaně jedna ku jedné v Ads i Sklik.
Nejprve postup jak dostat kampaně z Ads do Skliku. Míněno tím pomocí editoru.
V liště zcela nahoře zvolíme položku -> “Účet” -> “Exportovat” a vybrat jakou část chceme exportovat. Poté se nám nabídne tabulka se souborem, který si stáhneme.

Tip!Standardně je nastaven soubor csv, který je jen pro textovou verzi. Pokud máme ale v účtu bannery, je lepší v nabídce zvolit soubor zip. Vyexportuje jednak textové prvky, ale i obrázky.
Nevýhoda :( Ve chvíli kdy exportujete remarketingové kampaně, tak nevyexportujete remarketingová publika. Taktéž ve chvíli kdy máte hodně přesné geolokace, tak si s nimi Sklik nedokáže poradit.
V dalším kroku již přímo v nástroji Sklik přidáváme pomocí “Nástroje” -> “Import kampaní” -> “Nahrát soubor”. Soubor zvolíme, několikrát potvrdíme import a je to.
Z druhé strany můžeme dostat kampaně z Skliku do Adsu. Začínáme v Skliku “Nástroje”-> “Export kampaní” -> zvolím kamaň / kampaně. Soubor si stáhnut a jdu ho importovat do Ads Editoru.
V horní liště “Účet” -> “Importovat” -> ze souboru. V dalším kroku potvrdím. V Editoru pak vidím importované kampaně označené barevně a nesmím zapomenout potvrdit změny (v liště nad pracovními okny).
Pokud nechcete v Editoru kampaně jakokoliv upravovat pomocí tlačítka “Odeslat” je propíšeme do online verze Ads.
Tip!U kampaní se stává, že se správně nepropíše věková skupina. Je dobré v online verzi Ads pak jít do importovaných kampaní a v nastavení -> demografické údaje zkontrolovat zda jsou všechny věkové skupiny aktivní. Dále je dobré projít nastavení kampaní, zda přesně odpovídá tomu, co potřebujete v Google Ads.
Vyloučení mobilních aplikací
V jednom ze starších článků Cílit na mobilní aplikace AdWords (odpusťte starý název Adsu, v té době to tak bylo) jsem řešil že prokliky z mobilních aplikací nejsou vždy zcela chtěné.
Nyní nebudeme rozebírat pro a proti na jejich cílení, ale ukážeme si rychlý návod, jak je vyloučit.
V levém horním okně zvolíme kampaň a v okně “Spravovat” vybíráme “Klíčová slova a cílení” -> “Kategorie mobilních aplikací, vylučující”. V prostředním okně “+Přidat vylučující kategorii mobilních aplikací” a zvolím vyloučení na úrovni kampaně, či sestavy.

Pak jen označím “All apps” a potvrdím. Nezapomoute odelslat změny. Hotovo! :-) V online verzi je to klikací cvičení, tam musíte ručně vyloučt všech 141 kategorií.
Pravidla usnadňující práci
Ne každému se chce vše hlídat zcela ručně. V Editoru si tak můžete vytvořit jednoduše pravidla, která to dělají za Vás. Zde se odkáži na článek Google AdWords Editor - vlastní pravidla.
Statistika nuda je, Editor nemá žádné údaje
Možná trochu zavádějící název kapitoly, ale pokud jste dočetli až sem, je potřeba zase trochu zaujmout :-).
V online marketingu statistika samozřejmě žádná nuda není, ale je pravdou že Editor nemá žádné údaje. Tedy, pokud si je tam nestáhnete.
Zde opět záleží na tom, zda pracujete zcela offline, či máte přístup “k těm internetům”.
V online chvíli není problém si pomocí tlačítka “Zobrazit statistiky” vybrat požadované metriky a období a data natáhnout do Editoru.
Shrnutí výhod a nevýhod Google Ads Editoru
Z mého úhlu pohledu je Google Ads Editor v duchu “něco za něco”. Klady ale přesahují zápory. Pojďme se bodově podívat na klady.
- rychlost
- hromadné úpravy
- vlastní pravidla
- kontrola změn
- přetahování kampaní Sklik Ads
- vylučování mobilních aplikací
Záporů je méně.
- není plánovač kw
- offline nejsou k dispozici statistiky
- nelze vytvářet remarketingová publika
Pokud se Vám nástroj Google Ads Editor líbí, rádi Vás ho naučíme používat na našem velmi dobře hodnoceném online marketing kurzu. Jedná se o 130 hodinové školení kompletně založené na praktických ukázkách.
Autor:









