Jak pracovat ve Wordpressu
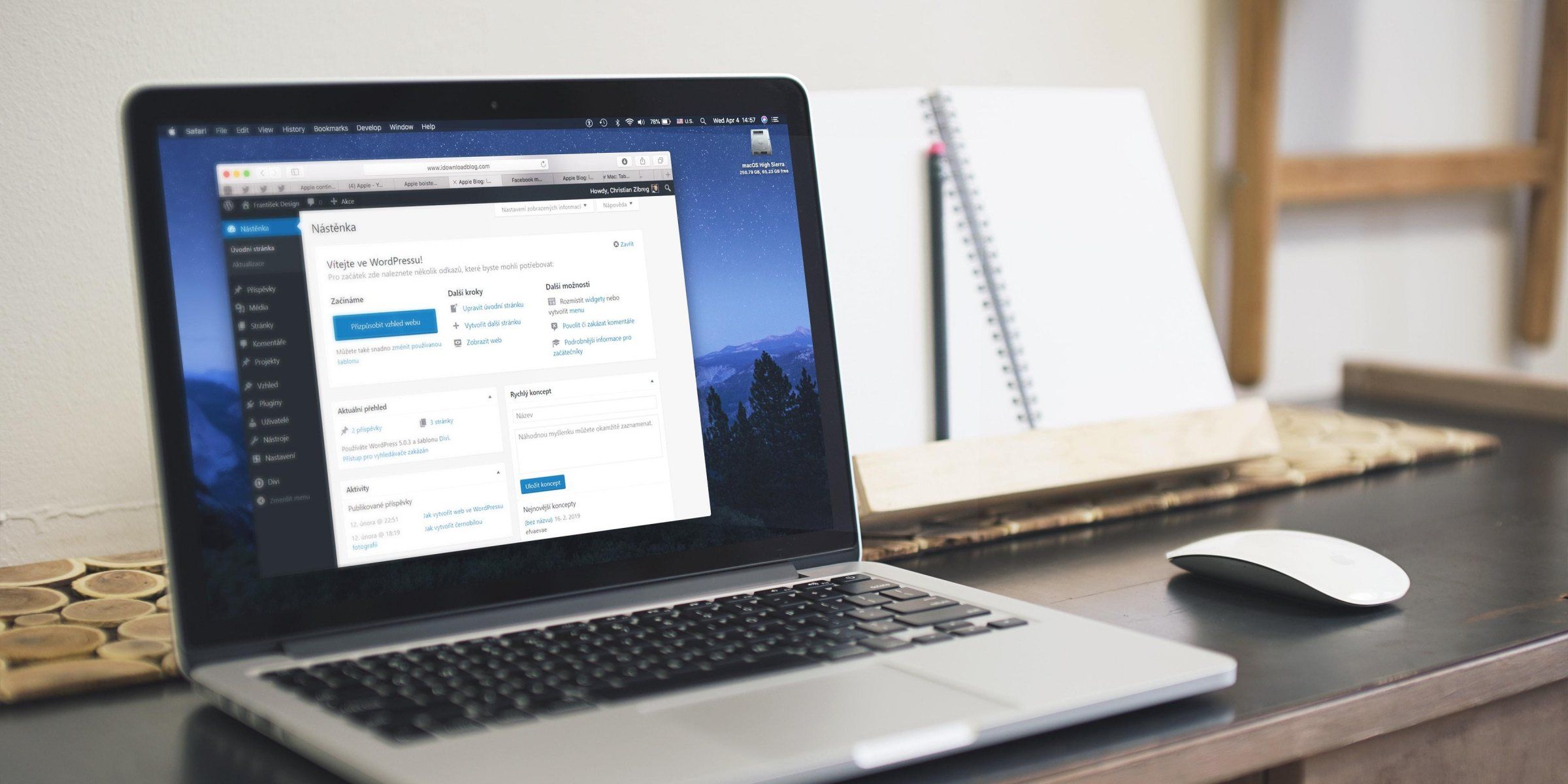
V předchozím článku jsme si ukázali, jak nainstalovat Wordpress na nejznámější české hostingové služby. A co dál?
Projdeme si krok za jednotlivé možnosti na vašem novém webu postaveném na redakčním systému WordPress. Dozvíte se, jaké existují možnosti pro nastavení a k čemu jednotlivé prvky slouží. Po přečtení následujících řádek, se budete orientovat v administračním rozhraní, to vám umožní efektivně pracovat ve Wordpressu.
Přihlašte se
Začněte přihlášením do administračního rozhraní neboli “backendu”. Navštivte přihlašovací stránku vašeho webu vložením "wp-admin" za název domény (např. http://vase-domena.cz/wp-admin). Od verze Wordpressu 3.4 se přihlašovací stránka zobrazí i pokud vložíte za vaši doménu “login”. Některé šablony umožňují přihlášení přímo z úvodní strany.
Nyní se přihlašte do WordPress pomocí uživatelského jména a hesla, tyto údaje jste zadávali při instalaci .
Začněte v horní části
Po přihlášení se ocitnete na úvodní stránce administrace nazvané Nástěnka. Je to centrum pro správu vašich webových stránek.
V horní části obrazovky je oblast nazvaná "panel nástrojů". Na levé straně uvidíte logo Wordpress. Kliknutím na něj získáte základní informace o vašem webu, například verzi aplikace WordPress, kterou používáte.
Název vašeho webu by měl být napravo od loga Wordpress. Kliknete-li na odkaz dostanete se na úvodní stránku vašeho webu. Tímto odkazem si můžete snadno prohlédnout změny, které provedete v nastavení.
Vedle názvu webu najdete textovou bublinu, která ukazuje počet komentářů na vašem webu. Pokud na ni kliknete, dostanete se na novou stránku, která vám umožní editovat komentáře.
Vpravo od textové bubliny uvidíte slovo Akce se znaménkem plus. Pokud kliknete na tento odkaz, dostanete se na stránku, která vám umožní přidat nový Příspěvek. Pokud umístíte ukazatel myši na odkaz Akce, zobrazí se rozbalovací nabídka, která vám ukáže, jaké typy obsahu můžete přidat.
V pravém horním rohu se zobrazuje vaše jméno. Pokud umístíte ukazatel myši na své jméno, ukáže se rozbalovací nabídka, která vám umožní upravit profil nebo se odhlásit z administrace.
Levý navigační panel
Levý navigační panel je místo, které budete používat velmi často. Z této části obrazovky se dostanete prakticky na všechny možnosti nastavení. Obsah navigačního panelu se může lehce lišit instalaci od instalace. Děje se to, protože instalované pluginy často přidávají další možnosti do administračního panelu. Tento návod pokryje základní možnosti.
Nástěnka
Nejvýše v levém menu najdete odkaz Nástěnka. Kliknutím se dostanete na stránku, kde se zobrazují informace o webu. Najdete zde počet příspěvků a stránek nebo odkaz na poslední publikované příspěvky. Můžete vytvořit rychlý příspěvek pomocí pole Rychlý koncept nebo se dozvíte aktuální novinky ze světa Wordpressu.
Pozor! Novinka v naší nabídce kurzů. Startujeme nové školení WordPress v Praze. Určitě na něj mrkněte.
Příspěvky
Tato možnost slouží k vytváření, úpravě, aktualizaci a mazání příspěvků. Pokud na tuto možnost kliknete, dostanete se na stránku s přehledem příspěvku a zobrazí se další možnosti nabídky. Nyní můžete zobrazit všechny vaše příspěvky (které můžete poté upravit nebo odstranit), vytvořit příspěvek, zobrazit tagy nebo zobrazit vaše kategorie.
Pokud se rozhodnete vytvořit příspěvek, dostanete se na obrazovku, která vám umožní vytvářet obsah. Wordpress od verze 5 používá nový editor obsahu nazvaný Gutenberg. Tento editor pracuje z jednotlivými bloky, kterým můžete přiřadit jednotlivé vlastnosti. Můžete přidat blok textu nebo například galerii obrázku. Každý blok má jiné možnosti, při vložení textu se zobrazuje panel s možnostmi editace formátu textu.
Pravá postranní lišta na této obrazovce vám dává příležitost přidat kategorie, tagy nebo přidat úvodní obrázek příspěvku. Najdete zde i možnosti pro okamžité nebo odložené publikován, můžete povolit nebo zakázat komentáře u příspěvku.
Média
Pokud kliknete na tuto možnost, zobrazí se vám média, které jsou použity na vaši stránce. V aplikaci Wordpress jsou za média považována data jako obrázky, audio nebo video nahrávky a jiné soubory. Většina vašich médií budou pravděpodobně obrázky.
Rozbalovací nabídka, která se zobrazí, pokud kliknete na možnost Média, nabízí dvě možnosti: Knihovna médií a Nahrát soubor. Pokud vyberete možnost Knihovna médií, dostanete se na stránku, kde můžete procházet nahraná média. Pokud kliknete na tlačítko Nahrát soubor, přejdete na obrazovku, kde můžete nahrát obrázky přímo z vašeho počítače.
Stránky
Možnost Stránky funguje podobně jako u Příspěvků, s tím rozdílem, že nevytváříte jednotlivé příspěvky, ale celé stránky. Můžete spravovat své stránky nebo vytvořit novou stránku. Toto je možnost, kterou zvolíte, pokud chcete vytvořit stránku "Kontakt" nebo stránku "O nás".
Komentáře
Kliknutím na tuto možnost se dostanete do administrace komentářů, které jsou na vašem webu. Toto je způsob, jak odstranit komentáře, které jsou spam. Doporučuji zvolit důmyslnější systém komentářů, než je standardní volba, která je součástí aplikace WordPress. Pokud byste chtěli vědět jaký, můžete se přihlásit do mého kurzu, ve kterém si ukážeme nejpoužívanější pluginy pro správu komentářů.
Vzhled
Jednoduše řečeno, tato možnost vám umožní změnit vzhled vašich webových stránek. Pokud na ni najedete myší, objeví se v rozbalovací nabídce další možnosti:
- Šablony: Tuto možnost vyberte, pokud chcete změnit celkový vzhled vašeho webu. V mém kurzu se budeme věnovat šabloně Divi , která je velmi mocný a univerzálním nástrojem pro úpravu vzhledu vašich stránek.
- Přizpůsobit: Klikněte na tuto možnost, pokud chcete změnit název webu a popis
- Widgety: Dostane vás na stránku, která zobrazuje všechny widgety, které máte k dispozici. Widgety používáte přetažením do jednotlivých boxů, které označují části vašeho webu. Můžete například přetáhnout widget s názvem "Nejnovější příspěvky" z levého okraje obrazovky do rámečku s pravým bočním panelem na pravé straně obrazovky. Následně se na vašem webu v tomto panelu zobrazí poslední příspěvky.
- Menu:Umožní vám spravovat Menu. Můžete vytvořit nové Menu, určit, kde se bude zobrazovat nebo do něj můžete přidat další položky. Tato nabídka se zobrazí odlišně od motivu k motivu. Tato nabídka se bude zobrazovat odlišně v závislosti na použité šabloně.
- Editor: Tato možnost je určena pro pokročilé uživatele. Pokud máte zájem o změnu zdrojového kódu šablony, měli byste zamířit sem, vybrat správný soubor z pravé postranní lišty a provést potřebné změny.
Pluginy
Klikněte na tuto možnost, pokud chcete zkontrolovat nainstalované pluginy, nebo chcete nainstalovat nový plugin. Myslete na to, že přidání nového pluginu často mění obsah levého navigačního panelu.
Uživatelé
Je možné, že nebudete jediný, kdo vaše webové stránky používá. Můžete mít další uživatele, kteří vám budou tvořit obsah. Kliknutím na tuto možnost vytvoříte, odstraníte a spravujete váš tým uživatelů.
Nastavení
Pokud najedete ukazatelem myši na možnost Nastavení, zobrazí se nabídka, která vám nabízí několik dalších možností:
- Obecné: Klikněte na tuto možnost, pokud chcete změnit základní informace o konfiguraci vašeho webu, například jeho název, popis nebo e-mailovou adresu správce webu.
- Publikování: Chcete-li nakonfigurovat základní informace o příspěvcích, jako je výchozí kategorie a formát příspěvků, klikněte na tuto možnost.
- Zobrazování:Klikněte na tuto možnost, pokud chcete nastavit, jak se budou vaše stránky zobrazovat návštěvníkům.
- Nastavení komentářů: Touto možností můžete nastavit možnosti zobrazování komentářů u příspěvku.
- Média: Kliknutím na tuto možnost můžete zvolit výchozí rozměry pro obrázky různých velikostí.
- Trvalé odkazy: Pokud chcete upravit strukturu vašich odkazů, použijte tuto možnost.
Zkoumejte jednotlivé prvky
V tomto návodu jsme si ukázali všechny důležité prvky, které budete potřebovat pro základní práci na vašem novém webu. Dozvěděli jste se, kde můžete vytvořit novou stránku nebo nastavit název a popis webu. Pokud máte zájem o hlubší pochopení práce s Wordpressem, přihlašte se do mého nového kurzu, kde si projdeme jednotlivé prvky krok za krokem, a vytvoříme uživatelsky přívětivý a elegantní web na tématické šabloně DIVI . Díky tomuto kurzu budete schopni vytvářet osobité a komerčně úspěšné webové stránky.





